Pembagian Partisi Untuk Instalasi Sistem Operasi Android Kitkat 4.4 r2
Sebelumnya kita sudah membahas bagian pertama, kedua dan ketiga. Jika belum membaca bagian pertama, kedua dan ketiga, di akhir artikel link nya sudah di sediakan.
Setelah selesai Konfigurasi VirtualBox untuk Instalasi Sistem Operasi Android Kitkat 4.4 r2, langkah selanjut nya adalah Pembagian Partisi Instalasi Sistem Operasi Android Kitkat 4.4 r2.
1. Buka Aplikasi VirtualBox yang sudah di Setting. Klik Android-x86-4.4 dan klik Tombol Start seperti gambar di bawah ini :
2. Muncul Tampilan VirtualBox, Dimana Pada bagian ini kita bisa menekan tombol F12 untuk memilih peralatan Device untuk Boot pertama kali. ini mirip Bios seperti PC Asli. Tapi saat ini kita biarkan saja.
3. Gambar dibawah ini menjelaskan tentang pengecekan hardware yang ada pada mesin virtual
4. Gambar dibawah ini menampilkan :
- Live CD - Run Android-x86 without Instalation = apakah kita akan mencoba menjalankan Android tanpa instalasi.
- Live CD - Vesa Mode = Apakah kita akan mencoba menjalankan Android menggunakan Mode VESA
- Live CD - Debug Mode = Apakah kita akan mencoba menjalankan Android menggunakan Mode Debug
- Installation - Install Android - 86 to harddisk = Apakah kita akan meng-Instal Android ke Hardisk
6. Muncul Tampilan dibawah ini : Ada Pilihan Create / Modify Partition, digunakan untuk Membuat atau Meng-Edit Partisi. Ada juga pilihan Detect Device, Digunakan untuk mendetek apakah Harddisk. Pada bagian ini kita diharus kan memilih partisi, dimana partisi ini digunakan untuk meng-Instal Android. Pilih Create / Modify Partition, Pilih Ok dan Tekan enter
7. Gambar dibawah ini menampilkan Disk Drive yang dikenali oleh Android beserta ukurannya. Di sini, Android mengenali Harddisk Virtual Sebagai /dev/sda yang belum di partisi dengan ukuran 8,589 GB. Jika menemui kendala kita bisa memilih help untuk membantu.
8. Untuk Partisi kita buat 2 buah partisi, pertama untuk system dan kedua untuk swap. Partisi sistem digunakan untuk menyimpan direktori dan file pada Android. Sedangkan Untuk Swap digunakan untuk memori cadangan jika memori utama kekurangan memory maka diambil dari partisi swap. Untuk membuat partisi pilih New dan Tekan Enter.
9. Pengertian Partisi merupakan pembagian sekat atau dinding pemisah sesuai dengan kebutuhan. Partisi ada 2, yaitu Partisi Primary (Partisi Utama) dan Partisi Logical. Jumlah Partisi tergantung File Sistemnya. untuk Partisi Primary di Android saat ini hanya bisa mempartisi 4 Partisi Primary (Partisi Utama) sedangkan untuk Partisi Logical Tergantung Besar Kecil nya Kapasitas Harddisk. Saat ini kita pilih Partisi Primary lalu tekan Enter
10. Gambar dibawah ini memperlihatkan ukuran Harddisk sebesar 8,587 GB yang akan diPartisi menjadi beberapa Bagian yang di sesuaikan dengan kebutuhan.
11. Harddisk Virtual yang akan kita partisi menjadi 2 bagian dengan ukuran 6 GB untuk Sistemnya, sedangkan sisa nya untuk swap. Ketikan 6000 lalu Enter.
12. Pilih Beginning
13. Gambar dibawah ini menunjukan Partisi Utama sudah di buat dengan nama sda1 dan ukurannya hampir 6 GB. Sedangkan bagian bawah menunjukan sisa kapasitas harddisk yang akan kita jadikan Partisi Swap sebesar 2590,97 MB
14. Selanjutnya kita akan membuat Partisi Swap. Tekan Panah Bawah untuk berpindah Partisi seperti yang di tunjukan gambar dibawah ini
15. Setelah kita memilih Pri/log Free Space seperti yang ditunjukan gambar. jangan lupa memilih New dengan cara tekan tombol Panah Kanan.
16. Kemudian pilih Primary
17. Ukuran sisa harddisk yang akan dijadikan Partisi Swap sebesar 2590,96 MB. Biarkan saja lalu tekan Enter
18. Terlihat pada Gambar dibawah ini sudah muncul nama sda2 tapi untuk file sistem Partisinya belum swap.
19. Untuk menjadikan Partisi Swap kita harus melakukan perubahan file sistem. caranya pilih sda2, lalu pilih type menggunakan tombol panah kanan, lalu Enter.
20. Gambar di bawah ini, menunjukan keterangan tentang No. dan Nama. Karena kita akan memilih Partisi Swap, maka kita pilih No. 82. Untuk itu ketik 82
21. No. 82 sudah terpilih, lalu Enter
22. Gambar di bawah menunjukkan bahwa partisi sda sudah menggunakan File Sistem SWAP
23. Agar pertama kali Sistem dijalankan bootable dari partisi sda1 pada saat dinyalakan. maka Arahkan kembali ke sda1 dengan menekan tombol panah atas untuk menjadikan bootable, kemudian menu bootable terpilih dan Enter.
24. Gambar dibawah menunjukan bahwa sda1 sudah terpilih menjadi boot
25. Langkah Selanjutnya agar terjadi perubahan baik itu Partisi nya berubah maka harus di tulis dengan pilihan file sistem yang telah dipilih dengan cara pilih Write. Lalu Tekan Tombol Enter
26. Setelah Menekan Tombol Enter maka akan Muncul Keterangan : Apakah anda yakin ingin menulisi tabel partisi ke harddisk ? ketik yes untuk menjalankan dan ketik no untuk membatalkan. perhatian !! jika di lakukan maka akan menghancurkan / menghapus data yang ada pada harddisk anda.
27. Ketik yes
28. proses penulisan file sistem pada partisi harddisk sedang di lakukan
29. Setelah dilakukan penulisan maka akan kembali ke menu seperti gambar di bawah ini :
30. Arahkan ke menu Quit dengan cara memilih tombol panah kanan.
31. Setelah di klik Quit maka untuk Pembagian Partisi Sudah selesai, Langkah selanjutnya adalah Instalasi Sistem Operasi Android Kitkat 4.4 r2
Setelah selesai Konfigurasi VirtualBox untuk Instalasi Sistem Operasi Android Kitkat 4.4 r2, langkah selanjut nya adalah Pembagian Partisi Instalasi Sistem Operasi Android Kitkat 4.4 r2.
1. Buka Aplikasi VirtualBox yang sudah di Setting. Klik Android-x86-4.4 dan klik Tombol Start seperti gambar di bawah ini :
2. Muncul Tampilan VirtualBox, Dimana Pada bagian ini kita bisa menekan tombol F12 untuk memilih peralatan Device untuk Boot pertama kali. ini mirip Bios seperti PC Asli. Tapi saat ini kita biarkan saja.
3. Gambar dibawah ini menjelaskan tentang pengecekan hardware yang ada pada mesin virtual
4. Gambar dibawah ini menampilkan :
- Live CD - Run Android-x86 without Instalation = apakah kita akan mencoba menjalankan Android tanpa instalasi.
- Live CD - Vesa Mode = Apakah kita akan mencoba menjalankan Android menggunakan Mode VESA
- Live CD - Debug Mode = Apakah kita akan mencoba menjalankan Android menggunakan Mode Debug
- Installation - Install Android - 86 to harddisk = Apakah kita akan meng-Instal Android ke Hardisk
5. Karena kita akan meng-Instal Android maka kita pilih Installation - Install Android - x86 to Harddisk
6. Muncul Tampilan dibawah ini : Ada Pilihan Create / Modify Partition, digunakan untuk Membuat atau Meng-Edit Partisi. Ada juga pilihan Detect Device, Digunakan untuk mendetek apakah Harddisk. Pada bagian ini kita diharus kan memilih partisi, dimana partisi ini digunakan untuk meng-Instal Android. Pilih Create / Modify Partition, Pilih Ok dan Tekan enter
7. Gambar dibawah ini menampilkan Disk Drive yang dikenali oleh Android beserta ukurannya. Di sini, Android mengenali Harddisk Virtual Sebagai /dev/sda yang belum di partisi dengan ukuran 8,589 GB. Jika menemui kendala kita bisa memilih help untuk membantu.
8. Untuk Partisi kita buat 2 buah partisi, pertama untuk system dan kedua untuk swap. Partisi sistem digunakan untuk menyimpan direktori dan file pada Android. Sedangkan Untuk Swap digunakan untuk memori cadangan jika memori utama kekurangan memory maka diambil dari partisi swap. Untuk membuat partisi pilih New dan Tekan Enter.
9. Pengertian Partisi merupakan pembagian sekat atau dinding pemisah sesuai dengan kebutuhan. Partisi ada 2, yaitu Partisi Primary (Partisi Utama) dan Partisi Logical. Jumlah Partisi tergantung File Sistemnya. untuk Partisi Primary di Android saat ini hanya bisa mempartisi 4 Partisi Primary (Partisi Utama) sedangkan untuk Partisi Logical Tergantung Besar Kecil nya Kapasitas Harddisk. Saat ini kita pilih Partisi Primary lalu tekan Enter
10. Gambar dibawah ini memperlihatkan ukuran Harddisk sebesar 8,587 GB yang akan diPartisi menjadi beberapa Bagian yang di sesuaikan dengan kebutuhan.
11. Harddisk Virtual yang akan kita partisi menjadi 2 bagian dengan ukuran 6 GB untuk Sistemnya, sedangkan sisa nya untuk swap. Ketikan 6000 lalu Enter.
12. Pilih Beginning
13. Gambar dibawah ini menunjukan Partisi Utama sudah di buat dengan nama sda1 dan ukurannya hampir 6 GB. Sedangkan bagian bawah menunjukan sisa kapasitas harddisk yang akan kita jadikan Partisi Swap sebesar 2590,97 MB
14. Selanjutnya kita akan membuat Partisi Swap. Tekan Panah Bawah untuk berpindah Partisi seperti yang di tunjukan gambar dibawah ini
15. Setelah kita memilih Pri/log Free Space seperti yang ditunjukan gambar. jangan lupa memilih New dengan cara tekan tombol Panah Kanan.
16. Kemudian pilih Primary
17. Ukuran sisa harddisk yang akan dijadikan Partisi Swap sebesar 2590,96 MB. Biarkan saja lalu tekan Enter
18. Terlihat pada Gambar dibawah ini sudah muncul nama sda2 tapi untuk file sistem Partisinya belum swap.
19. Untuk menjadikan Partisi Swap kita harus melakukan perubahan file sistem. caranya pilih sda2, lalu pilih type menggunakan tombol panah kanan, lalu Enter.
20. Gambar di bawah ini, menunjukan keterangan tentang No. dan Nama. Karena kita akan memilih Partisi Swap, maka kita pilih No. 82. Untuk itu ketik 82
21. No. 82 sudah terpilih, lalu Enter
22. Gambar di bawah menunjukkan bahwa partisi sda sudah menggunakan File Sistem SWAP
23. Agar pertama kali Sistem dijalankan bootable dari partisi sda1 pada saat dinyalakan. maka Arahkan kembali ke sda1 dengan menekan tombol panah atas untuk menjadikan bootable, kemudian menu bootable terpilih dan Enter.
24. Gambar dibawah menunjukan bahwa sda1 sudah terpilih menjadi boot
25. Langkah Selanjutnya agar terjadi perubahan baik itu Partisi nya berubah maka harus di tulis dengan pilihan file sistem yang telah dipilih dengan cara pilih Write. Lalu Tekan Tombol Enter
26. Setelah Menekan Tombol Enter maka akan Muncul Keterangan : Apakah anda yakin ingin menulisi tabel partisi ke harddisk ? ketik yes untuk menjalankan dan ketik no untuk membatalkan. perhatian !! jika di lakukan maka akan menghancurkan / menghapus data yang ada pada harddisk anda.
27. Ketik yes
28. proses penulisan file sistem pada partisi harddisk sedang di lakukan
29. Setelah dilakukan penulisan maka akan kembali ke menu seperti gambar di bawah ini :
30. Arahkan ke menu Quit dengan cara memilih tombol panah kanan.
31. Setelah di klik Quit maka untuk Pembagian Partisi Sudah selesai, Langkah selanjutnya adalah Instalasi Sistem Operasi Android Kitkat 4.4 r2
Bersambung ke Bagian 5 yaitu Instalasi Sistem Operasi Android Kitkat 4.4 r2
Demikian lah tutorial Cara Instalasi Android Kitkat di PC Desktop atau Laptop Menggunakan VirtualBox – Bagian 4 yaitu Pembagian Partisi Instalasi Sistem Operasi Android Kitkat 4.4 r2
Untuk Bagian 1 Klik Link di sini
Cara Instalasi Android Kitkat Bagian 1Untuk Bagian 2 Klik Link di sini
Semoga Bermanfaat dan Selamat Mencoba ...












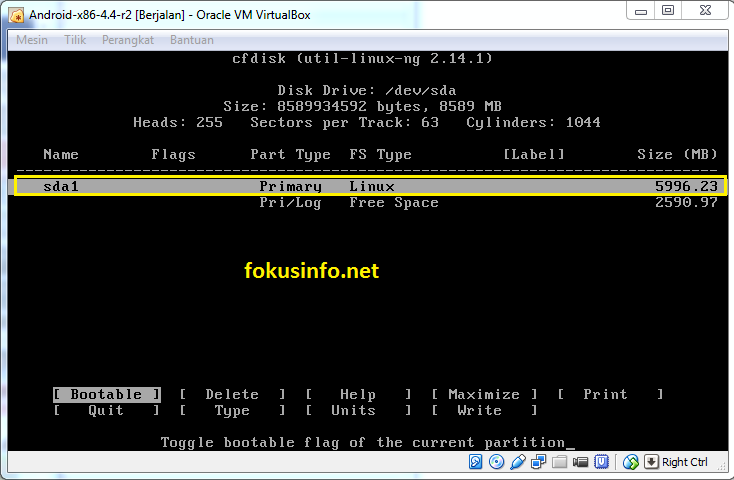















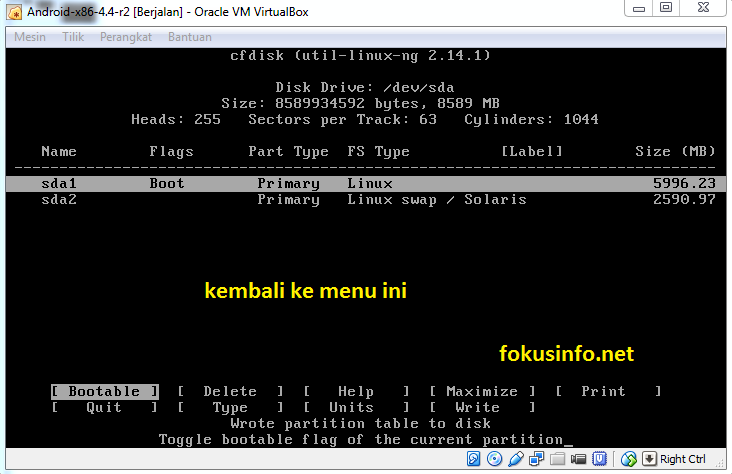

Tidak ada komentar:
Posting Komentar